こんばんは、はるです☆
いきなりですが間取り図の書き方って知ってますか??
書き方を知っていると、家を建てる時にメリットがいっぱいあるなぁ〜と思ったので記事にしてみました(o^^o)
素人でも書ける打ち合わせ時に使える図面、というレベルですが、手書きで書く方法と
↓こんな感じの3D図面の手軽な書き方の説明をしていきます

図面を自分で書くメリット
間取りって重要なので後悔しないよう時間をかけてじっくり決めるものですよね(o^^o)
でも施主が「なんとなーく、こんな感じ」と漠然としたイメージしか持ってないと
ハウスメーカー側へどんな家が理想かうまく伝わりづらくて余計な打ち合わせが増えたり
何回図面作ってもらっても気に入らなかったり。。ってことがあるので
自分で間取り図を作っていくとイメージも伝わりやすく
打ち合わせ時間・回数の短縮やより自分の理想に近い家が建てられるかなーと思います
そこから更にプロが手を加えてくれるので、わが家は理想以上の間取りになり超満足していますヽ(*^ω^*)ノ
図面の書き方
方眼紙を用意する
まずは、手書きで書く場合についてです
方眼紙、鉛筆、消しゴムを用意します
方眼紙はこんな感じの100均とかで売ってるやつでOKです↓
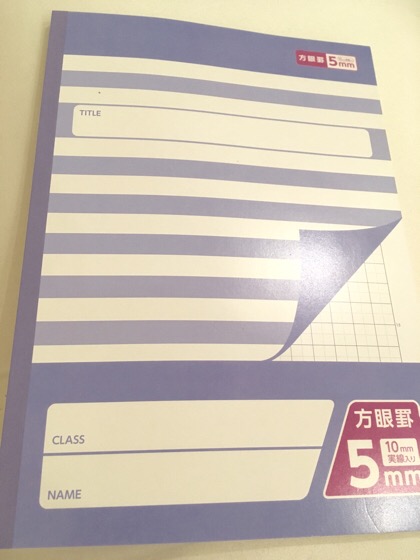
尺モジュールとメーターモジュールとは
住宅設計時の単位で日本では尺モジュールとメーターモジュールがよく使われています
尺モジュール…一間の長さ=1.82m
メーターモジュール…一間の長さ=2m
を基準にして図面を設計しますよ、というもので、ハウスメーカーによりますが一条工務店は尺モジュールです
実際に書いてみる
図で説明すると
四角1マス分を
尺モジュールの場合は実寸91cm、メーターモジュールの場合は実寸100cmとして書きます
きっちりではないですが
四角が2マス=一畳、4マス=一坪
一坪=二畳(4マス)です
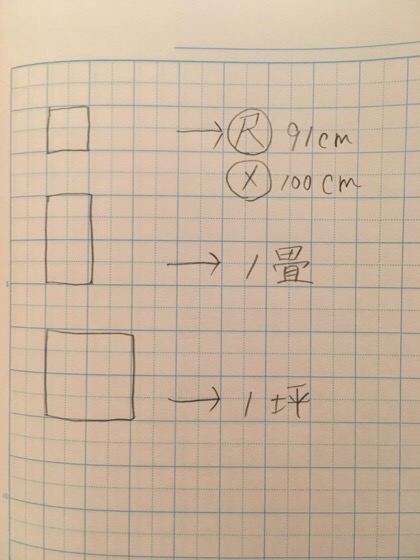
これを基本にして図面を書いていきます
住宅設備の一般的なサイズは以下にまとめました↓
ざっくりですが大体これを基本に図面を書けばOKです
キッチン…幅270cm・奥行き90cm
一条工務店標準のキッチンの場合は幅272cm〜&奥行き70cm〜のようです
詳しいサイズは営業さんに確認してみてください(^ ^)
浴室…一坪〜1.25坪
洗面脱衣場…一坪〜お好みで☆
トイレ…0.5〜0.75坪
廊下…幅1マス分×廊下の長さ
幅広な廊下にしたい場合はその分広げます
クローゼット…奥行き60〜90cm
衣類だけ収納するなら60〜70cm、
布団等色々収納したい場合は90cmあった方が使いやすいです
押入れ…奥行き90cm
玄関幅…180cm〜
引き戸&開き戸…90cm
階段は、コの字階段やL字・ストレート階段など色々あるのですが大体1.5畳〜2畳が一般的な大きさです。
一条工務店の場合はオープンステアが3〜3.5マス、ボックス階段は4マスとのことです
手書きで書いてみた例
4マスのコの字階段の間取りと3マスのストレート階段の間取りを書いてみました
変なとこもあるかも(^◇^;)
大体こんな感じということでw
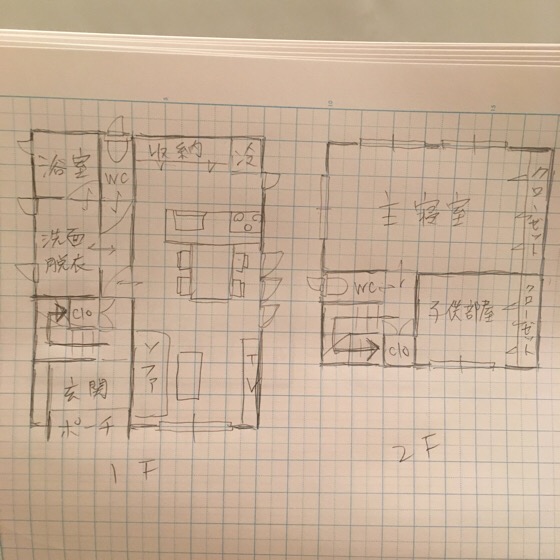
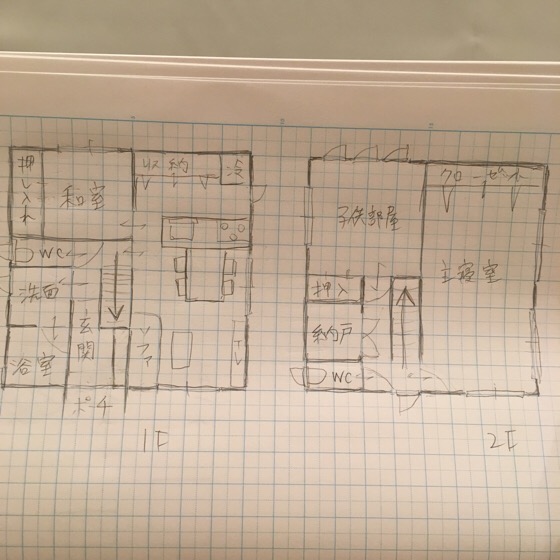
こんな感じで平屋以外は、各階の同じ位置に同じマス分の階段を書きます
ちなみに階段部分が↓
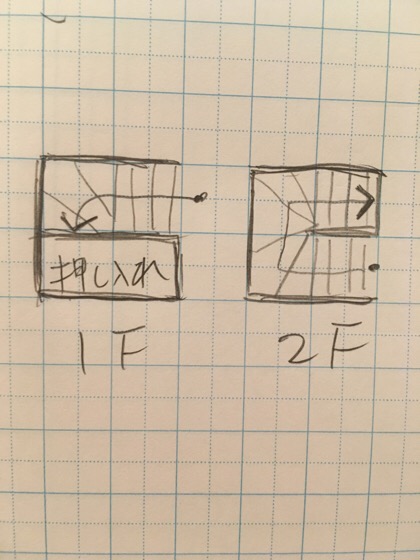
こんな風に一階と二階で何か違うじゃんΣ(゚∀゚」)」って図面や
同じマス分の階段がなかったりする図面は、その部分が階段下収納だったり階段下トイレだったり
とにかくそこに何かがある為階段の一部が省略して書かれています
スマホアプリでプロっぽい図面を書いてみる
次にスマホアプリを使って図面を作成する方法です
スマホの間取り作成アプリは色々あるんですが、わたしのオススメはMagic planというアプリです
色々使ってみましたがこれが一番使いやすいかなぁと思います
このアプリのいいところは手軽に作成出来る&作成した図面を3Dで確認できるところです
3Dは会員登録(無料)で使えるようになりますが、
メンドクセーYO(`д´)
って方はしなくても作れますw
自分の部屋をカメラで撮影して間取りを作成することもできるのですが
これもほぼ誤差がなくすごいと思いました
部屋の寸法をササッと測りたい時なんかにも便利です
magicplanの基本動作と使い方の説明
アプリ内では基本的に下記5つの動作を使って図面を作成していきます(o^^o)
指を滑らせる
親指と人差し指を置きつまむような動作
親指と人差し指を置きつまむような動作
ピンチイン&アウトは家具や窓などのオブジェクトや図面全体の拡大縮小に使います
アプリ内ではいろいろ図面の書き方が選べるんですが、わたし的に一番簡単かな〜と思う方法で説明していきます
まずアプリを起動して
「新しい図面」→「住居」→「新しい部屋」→「描く」→「正方形の部屋」の順にタップ
していき、作成したい部屋を選びます
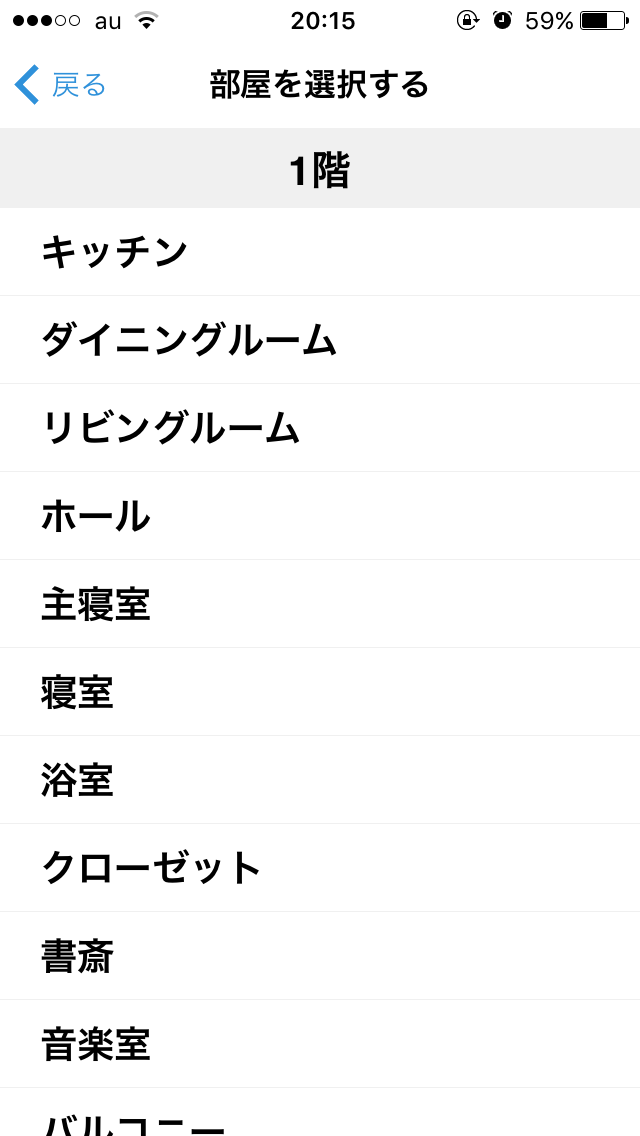
部屋サイズの設定
壁面をタップし、左右or上下の壁をタップ&スワイプしてサイズを調整します
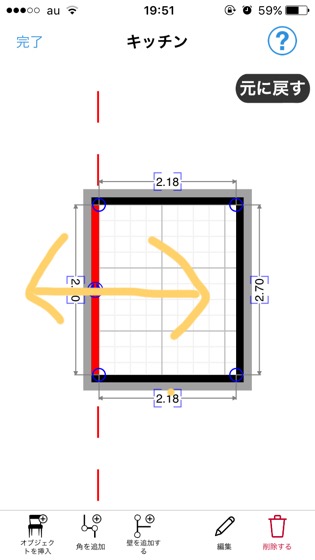
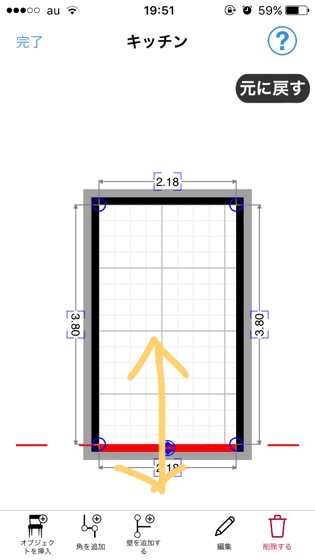
アプリも手書きの時と同じで「四角一マス=実寸91cmまたは100cm」です
正確に作りたい場合は数値部分をタップして実寸サイズを入力してください
サイズは例として270cmであれば「2.70」と入力します
凹凸のある部屋の形にしたい場合
・部屋をダブルタップ→壁面タップ
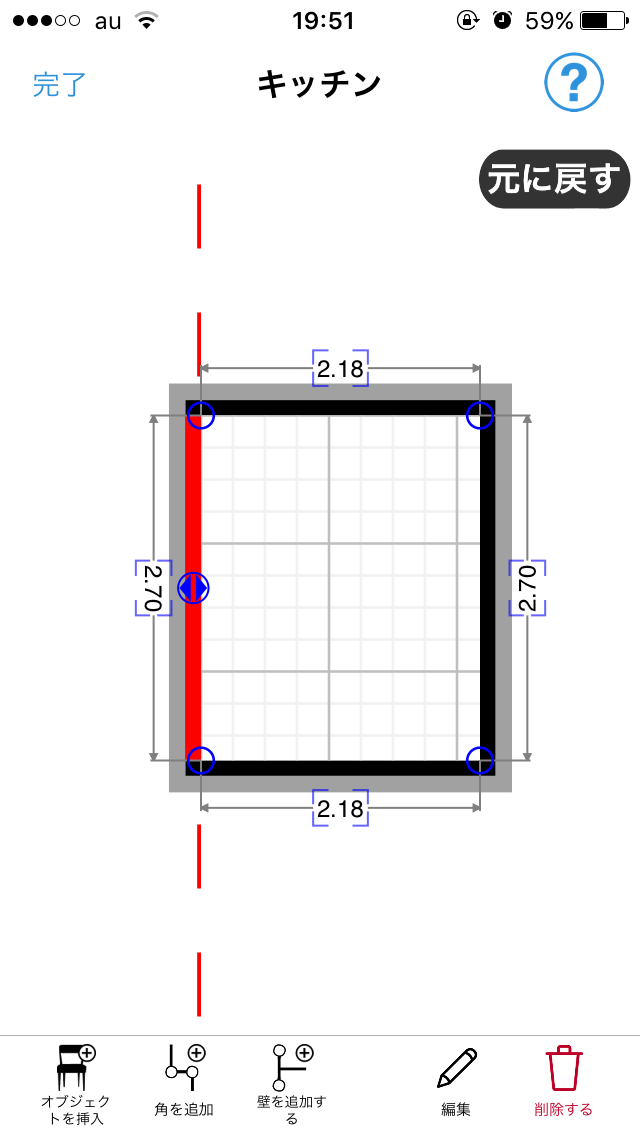
・「角を追加」→
出っ張らせたい部分をタップ
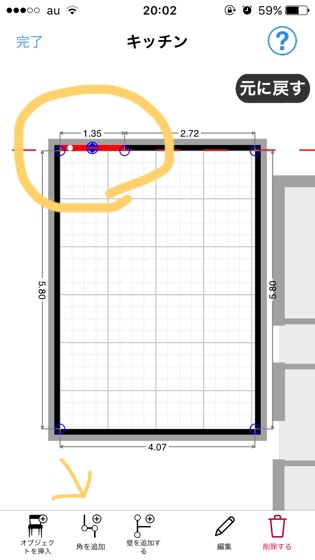
・凹ませたい部分をタップ&スワイプ
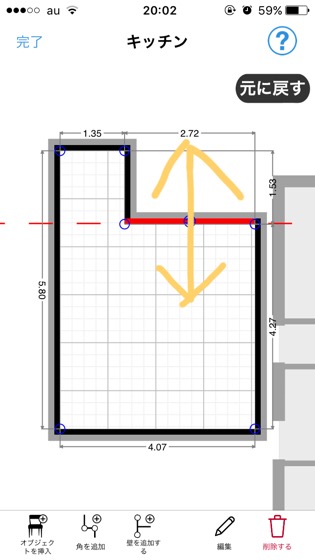
・凸部分の幅をタップ&スワイプで微調整
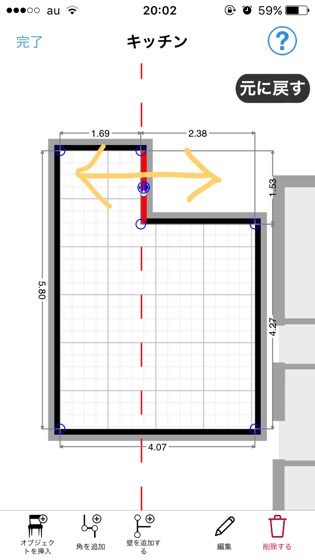
上記の順に作成してくださいo(*^▽^*)o
各部屋の作成
部屋が出来上がったら
「完了」→「部屋を追加」をタップして別の部屋も作成していきます
先ほどと同じように部屋を作成したら
「完了」→
部屋を配置したい場所にタップ&スワイプします
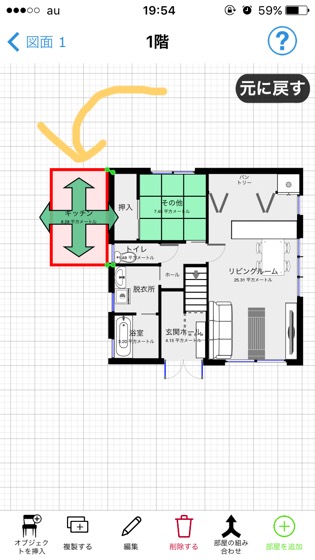
なお、部屋や家具等、回転させて配置したい場合は
矢印部分タップ→
タップしたまま回転させたい方向にスワイプしてください
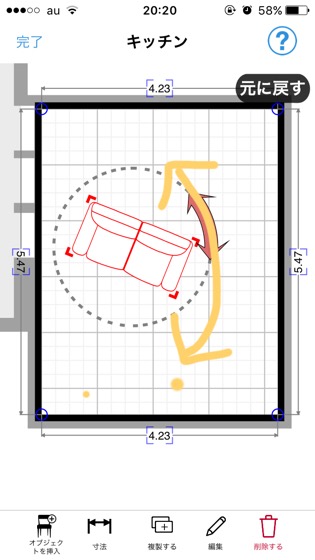
その後タップ&スワイプor数値を入力して部屋のサイズを微調整します
ドアや窓を付ける
※図面を細かく作らなくても良ければここからは飛ばしてください(o^^o)
部屋をダブルタップ→ドアをつけたい側の壁を選択して
「オブジェクトを挿入」→「ドア」or「窓」→お好みのデザインをタップします
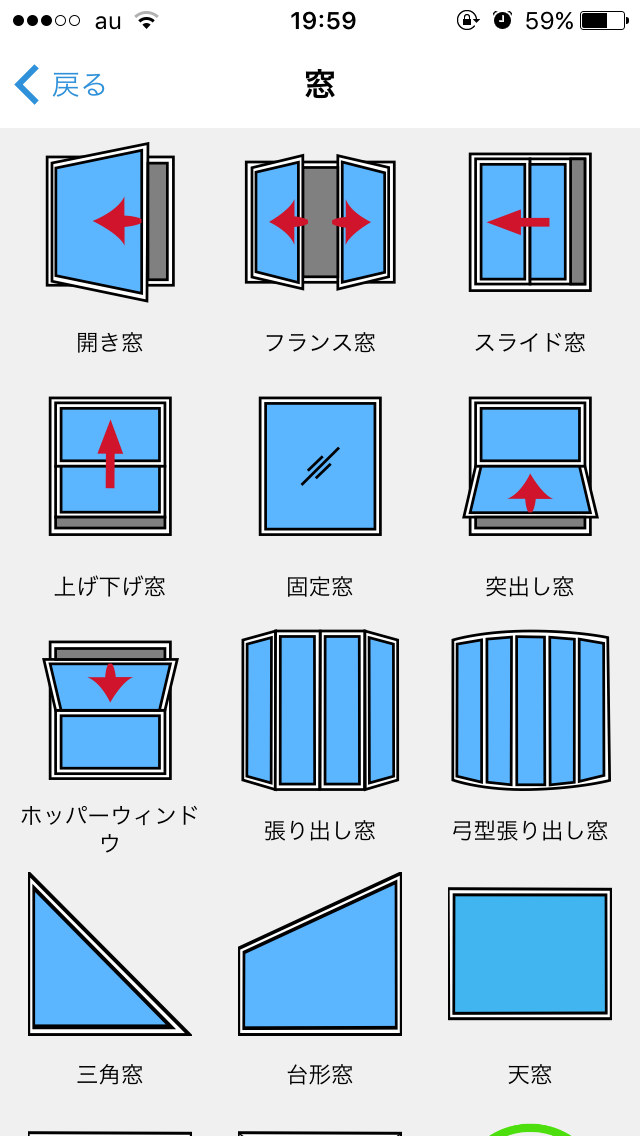
タップ&スワイプで位置の微調整、ピンチイン&アウトでサイズ調整、数字部分タップで細かいサイズ指定ができます
家具や住宅設備の配置
最後に、家具や設備を配置します
配置したい部屋をダブルタップ→「オブジェクト挿入」→配置したいオブジェクトを選択します
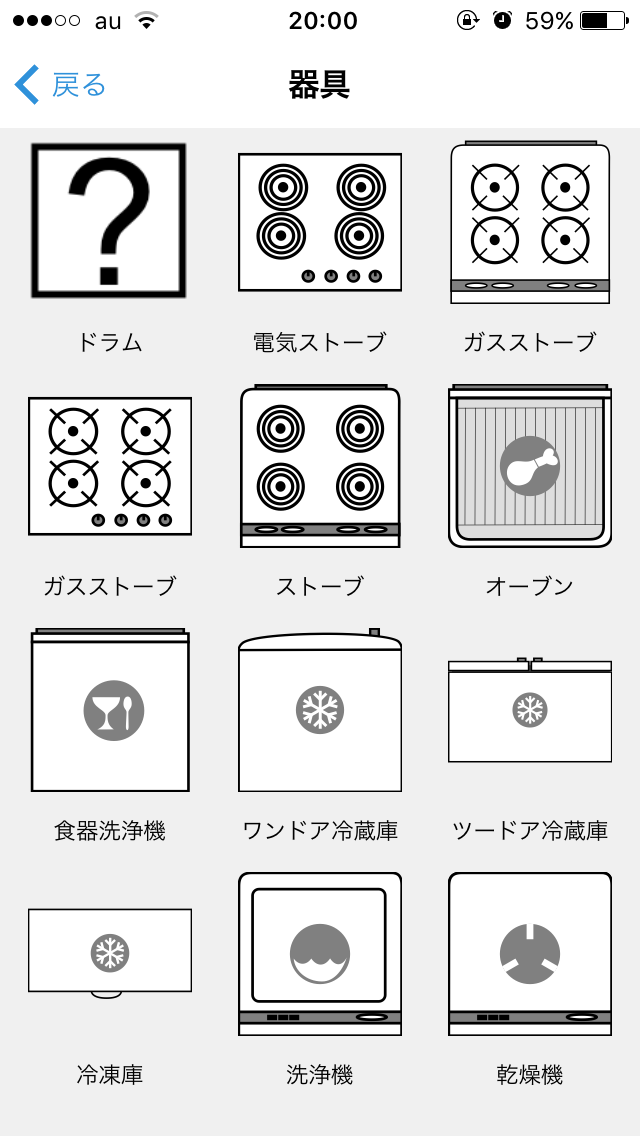
ドアと同じようにタップ&スワイプで場所の移動、ピンチインorアウトでサイズ微調整をします
全部終わったら、完成です!o(*^▽^*)o
超おすすめ!アプリで書いてみた例
先ほどの手書きの図面をこのアプリで作ってみるとこんな感じになります

3Dだとこうなります(o^^o)

タップ&スワイプで画面回転もできます

ちなみに一部屋だけつくってみて3Dで確認することもできます
この3Dにできる機能がめっちゃおすすめで、
入居後をイメージしやすいので家具をどんなのにしようかとか考えるのにも役立つと思います
文章だとなかなかうまいこと説明できないんですが。。(^^;;
いろんな間取りを参考にして自分で図面をつくってみるとわかりやすいと思うので
ぜひやってみていただければ!
と思いますヽ(*^ω^*)ノ
*Instagramはこちら*
@saisonaharu


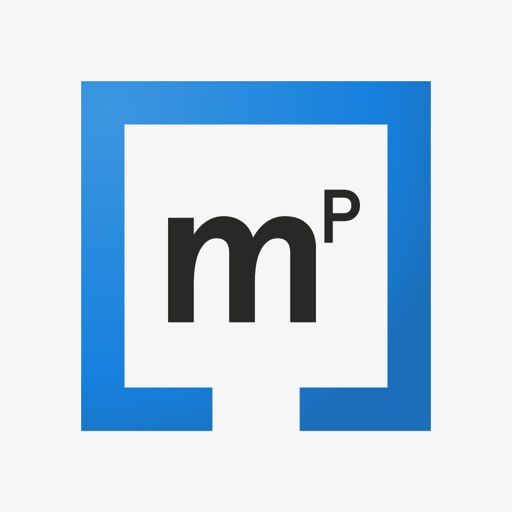





コメント